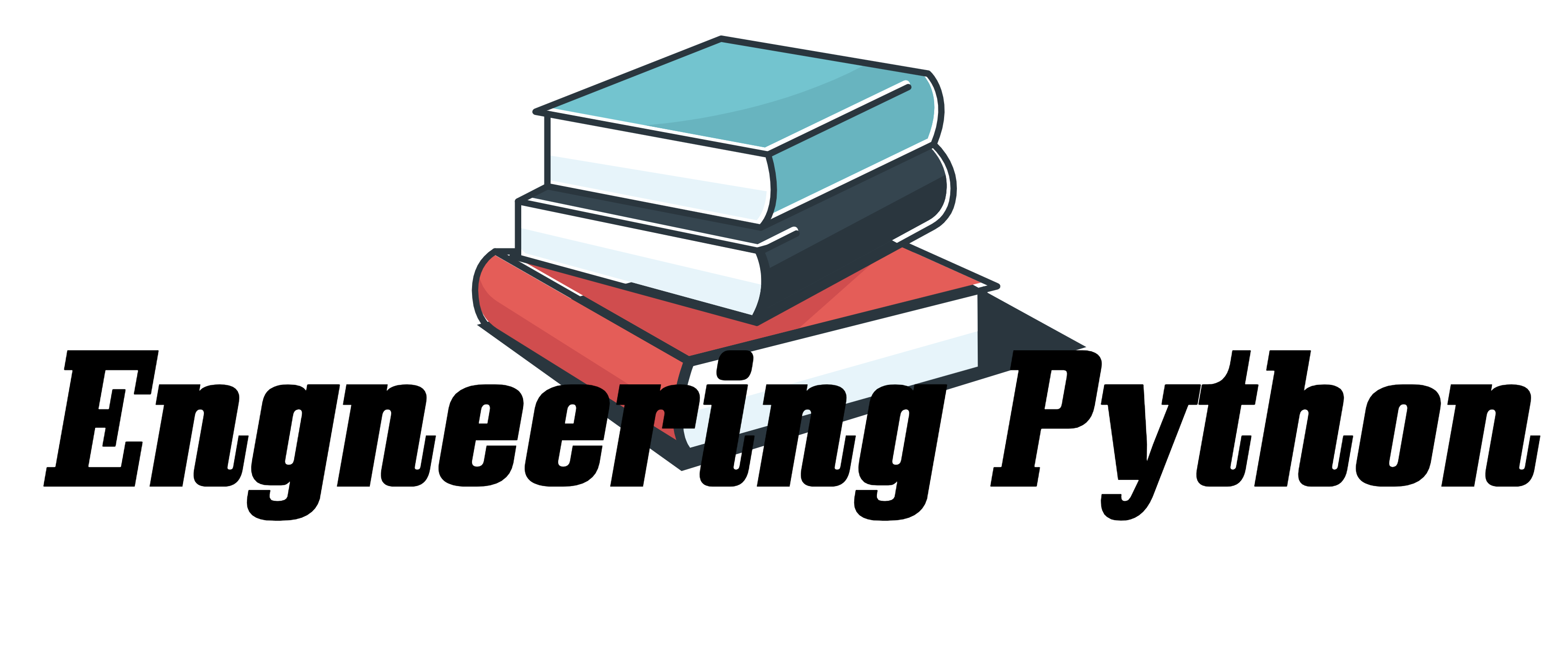Heroku CLIをインストールしても、コマンドプロンプトで使用できず、以下のエラーがずっと出ていました。
‘heroku’ は、内部コマンドまたは外部コマンド、操作可能なプログラムまたはバッチ ファイルとして認識されていません。
google先生に伺うと、Pathの設定がおかしいらしいが、『システムの詳細設定の表示』から変更しても、状況が変わらない。
そんな悩みをheroku CLIを例に解決する内容になっています。
以下の内容は、heroku CLI限らず、CLI(コマンドラインインターフェース)関連全般に適用できます。
原因
Pathの環境設定に問題はある
‘heroku’ は、内部コマンドまたは外部コマンド、操作可能なプログラムまたはバッチ ファイルとして認識されていません。
上記のエラーがある以上、Pathが通っていないことは間違いないです。
Pathの設定の変更が必要です。
管理者として変更している
google先生でも一般的に紹介している『システムの詳細設定の表示』からのPathの変更方法は、自分自身が管理者であることが前提となっています。
管理者ではない標準ユーザーの場合、変更する箇所が異なります。
解決策
① 管理者としてコマンドプロンプトを実行する
この記事に辿りついた読者の方は、すでに『システムの詳細設定の表示』からのPathの変更は試みていた、または元から設定済み という仮定をもとに以下の説明します。
もし、いきなり辿り着いた方がいたら、②の方法だけで良いです。
また、管理者権限がない方も無理に実施する必要はありません。
コマンドプロンプトを管理者として実行してみてください。
正しくインストールされていて、Pathも設定されていれば、heroku CLIが使用できるはずです。
もし使えなければ、Pathの設定以外で何か問題あるかもしれません。

② (本題)管理者ではなく、標準ユーザーとして変更する
ここからが本題です。
管理者ではない標準ユーザーは、Pathの環境変数の変更画面が異なります。
以下の手順に従って、添付の画面の環境変数の変更をクリニックしてください。
(手順) コントロールパネル ⇒⇒ ユーザーアカウント ⇒⇒ 環境変数の変更

見覚えのある画面が表示されたと思います。

ここのPathを編集して、heroku CLIが保存してあるbinのファイルパスを環境変数に加えます。
例)Path C:\Program Files\heroku\bin
コマンドプロンプトを立ち上げ直すと、heroku CLIが使えるようになっているはずです。
まとめ
今回は、Heroku CLIを例に扱いましたが、CLI(コマンドラインインターフェース)関連全般に適用できます。
デフォルト設定だと管理者としてのPathの環境変数を変更してしまう上に、ほとんどユーザーは管理者としてのユーザーなので、上記の問題はあまり顕在化しなかったのかなと思います。
管理者以外のユーザーの方は、ぜひこの方法を試してみてください。